Main Menu
USAPhotoMaps will automatically download aerial photos or topo maps from Microsoft's Terraserver from a simple Coordinate starting point, and then fill up the screen with as much map info as you desire -or your computer can hold! Unzip the downloaded file in some convenient new directory and create a shortcut to the .exe file. This program is shareware and the author would appreciate a donation!
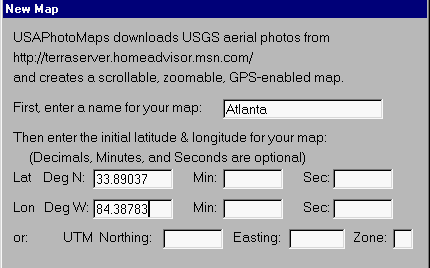
New-Map Menu
Select: File, New Map File, and the New Map menu (above) appears. Give the new map a name and fill in the Lat/Long, or UTM coordinates. The zone letter isn't required and D, DM, or DMS formats can be used -with decimals in the last entry (only) . Press OK and a blank map will appear with a (temporary) green dot at the selected coordinates. The maps are UTM squares of 200 meters on a side. Downloading map squares is simplicity itself. Just select: View, Map Type, Photo or Topo. Then: File, Download Map Data, Fill Screen -and the screen squares will be filled with aerial or topo images. These images will be stored permanently in subdirectories.
TOPO MAPS:
USGS 1:24,000 topographical maps are now selectable from View, Map
Type, Topo. Topo maps can be zoomed from 4m/pixel to
32m/pixel.
(Normally USGS DRG maps are about 2.5m/pixel). They will match-up
going from topo to photo, but not necessarily from photo to topo
because
each 4m/pixel topo image is 4 times wider and higher than a 1m/pixel
photo
zoomed to 4m/pixel.
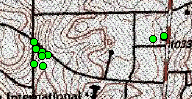
(Small section of) 4 meters per pixel topo map
COLOR PHOTO MAPS:
These maps (which have four times the resolution as the black and
white maps) are avialable by selecting: View, Map Type, Urban
Areas.
Then just do: File, Download Map Data, Fill Screen. Page Up/Down
selects 2.0, 1.0, 0.5, or 0.25 meters-per-pixel resolution. NOTE:
These maps are available in only a few select areas of the US,
Washington,
DC, Houston, Atlanta, and Chicago for now. See (HERE)
for a test of the accuracy of these maps. However, see (HERE)
for a registration error in the color map of the Houston, TX area and
the
error in an Atlanta topo map.
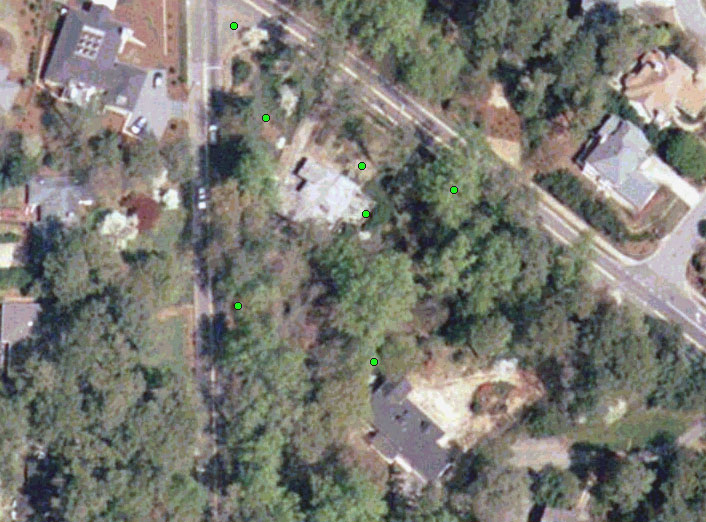
The same corner as the below-left black and white photo map (dots) which has 4x greater resolution
DISPLAYING TOPO CONTOUR LINES ON THE
AERIAL
PHOTO MAPS:
Obtaining data for the contour lines isn't 'automatic' as with the
photo and topo maps. First one must go to ConvertSDTSData
1.0, then download and extract the files to the USAPhoto
directory
-which produces ConvertSDTSData.exe. See (HERE)
for an example of the contour lines (green lowest, yellow/orange
highest).
Obtaining DEM Data:
1. On a photo screen, press X. The bottom coordinates are
the coordinates of the needed DEM data.
2. Access http://64.83.8.153/SDTS_DL_b.htm
and enter these coordinates.
3. Download the 30m x 30m DEM data to the USAPhoto
directory.
(This covers an area 7 1/2' Lat/Long 'square')
4. Run ConvertSDTSData.exe
5. Re-boot USAPhoto.
6. By pressing C, the contour lines should appear on the photo
maps,
color coded as to altitude.
7. Repeat for any other photo screen without contour lines.
Placing the cursor on these enhanced maps shows the elevation of
the cursor.
You can compare these contour lines with Magellan MapSend, Garmin,
and the USGS Topo lines (HERE).
ZOOM/PAN:
Zooming photos out past 8m/pixel to 16, 32, or 64m/pixel accesses
a different database, requiring more map downloading. In File,
Preferences,
Everything Else, is an option: -Use 1-meter photos to display 8-meter
zoom
level in addition to downloaded 8-meter photos (or 'not' -to avoid one
step). When you select File -Download Map Data on the Menu bar, 1
meter/pixel photos will be downloaded if the zoom level is 1 thru 8,
and
8m/pixel photos will be downloaded if the zoom level is 8 thru 64.
Topo maps can be zoomed only from 4m/pixel to 32m/pixel; however, switching from photo to topo maps automatically corrects to the allowed zoom level. Photo contour lines, if present, will increase accuracy as the photos are zoomed closer.
Panning will also expose new squares to be downloaded. Once downloaded, the map data will be seamlessly connected together and stored on the computer HD -never having to be downloaded again. When running the cursor over the map, its coordinates are shown at the top. Select: View, Lat/Lon, and the displayed coordinates can be set to: D, DM, DMS, or UTM.
NOTE: Use Ctrl-PageUp or Ctrl-PageDown to center the map at the cursor position.
DOWNLOADING WAYPOINTS TO THE MAP:
Setup: Select: GPS, and set Comm
Port, Protocol, and Baud. Set the unit to the Garmin mode.
From: GPS, Waypoints, press Receive. Waypoints will
be downloaded and displayed on the map as green dots. Right-click
on the dots to read the name and comments. To list the waypoints,
select: Waypoints, List. These waypoints can be sorted either by
Name or Comment. They can also be edited, lines & distance
drawn
to them, deleted, or GOTO. GoTo is a convenient way to create a
new
map, because a distant (but in the same UTM zone) GoTo will re-center
the
blank map to the waypoint where the aerial photos can then be filled
in.
With Ver. 2.04.7, one can now adjust the waypoint dot sizes on the
various
photo or topo zoom levels.
NOTE: Only waypoints within the UTM zone of the map will be displayed and listed. Once a New Map is created in a different zone, then the waypoints downloaded from the GPS unit in that zone will be listed. Also, note that waypoints are stored in the *.xml files.
DOWNLOADING TRACKS:
Select: GPS, Tracks, Receive. After giving the track a name,
it will be downloaded to a FILE. To display this (or any other)
track,
select: GPS, Tracks, Display. Tracks downloaded to a map will
automatically
center the map to the track.
MOVING MAP:
USAPhotoMaps can also be used to show your position on the maps
in real time. Place the Garmin unit in the Garmin mode and
select:
GPS, Show Location. A cookie trail of up to one hour of blue dots
will appear and will not disappear when they scroll off the
screen.
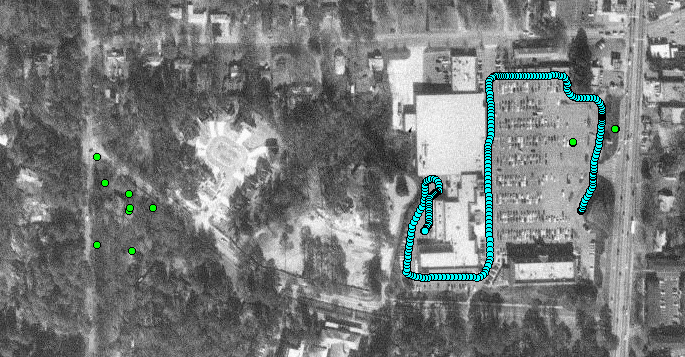
1 meter per
pixel,
Show-Position Track on Aerial Photo map (same area as topo map, above)
Track made while driving around the perimeter of a shopping center parking lot. The green dots are waypoints, the eastern-most one being a survey station where the coordinates are known to within centimeters. While moving, the closest APPROACHING waypoint is displayed on the title bar.
PREFERENCES:
In File, Preferences, are the options: Colors (adjust), Waypoint
dots (sizes), and "Everything Else" -which is: (1) Use 1-meter
photos.....
(normally not checked), (2) Set the existing screen and zoom as the
opening
screen. (3) Sort waypoints initially by Name instead of by
Comments (usually checked), (4) Show current Lat/Long instead of
nearest approaching waypoint.... (usually not checked), (5)
Show nearest waypoint Name instead of Comment... (usually
checked).
FUN WITH ROUTES:
By using either a Garmin GPS-V or StreetPilot-III (placed in the
simulator mode), one can display the simulation of driving stored
routes
on the USAPhotoMap maps. The display is almost like watching a
movie!
The track dots start out slowly following the small streets and then
picked
up speed as the speed classification of the various reads increases
-always
showing the closest approaching waypoint in the Title Bar.
ADVANCED:
Pressing "Q" and then running the cursor over the map will expose
the row name of the 200-meter square maps, but not the column name, for
example z16y18827 where 16 is the zone and 18827 is Northing divided by
200. This information is helpful if ever one has some rows of
maps
that are corrupted. Simply go into the "usaphotomapsdata"
subdirectory
and delete the same-named files. The size of these files is
determined
by how many squares have been downloaded to the row.
The row and column name of the center of the named map is explained in the Help, Advanced file, and can be used to fine-tune map coordinates in the USAPhotoMaps.ini file. For example: Atlanta&X=3709&Y=18764&Z=16 where the numbers are Easting and Northing divided by 200, and the Zone. Tracks are stored in *.csv files -which can be viewed by Excel, and Waypoints are stored in *.xml files which can be viewed by Internet Explorer. By opening the Elev.ini file, one can read the names of the 7 1/2' quadrangles containing the DEM data downloaded for the photo contour lines.
This program has been tested with a G-12XL, GPS-III+, GPS-V, GPSmap 76(S), and Vista.